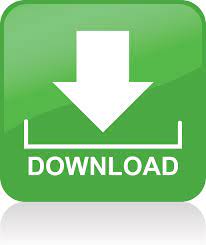
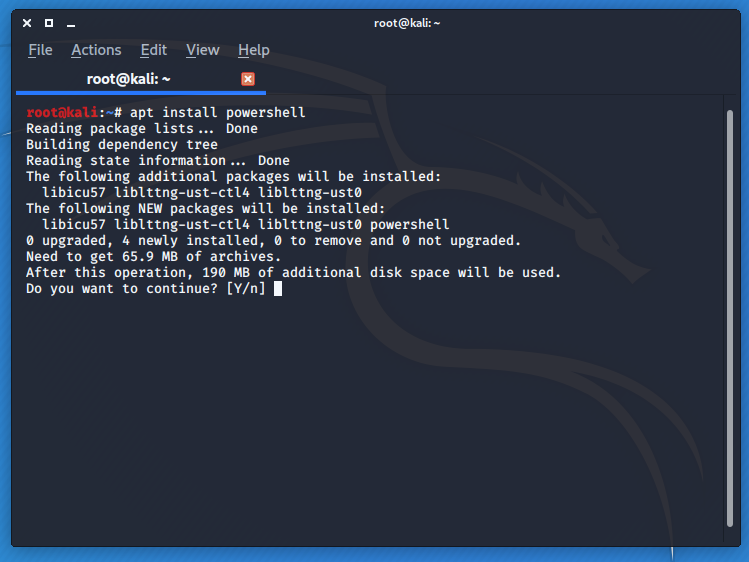
- #KALI LINUX USB OR ISO MAC OSX#
- #KALI LINUX USB OR ISO DRIVERS#
- #KALI LINUX USB OR ISO PRO#
- #KALI LINUX USB OR ISO SOFTWARE#
- #KALI LINUX USB OR ISO ISO#

The exact distribution terms for each program are described in the
#KALI LINUX USB OR ISO SOFTWARE#
The programs include with the Kali GNU/Linux system are free software
#KALI LINUX USB OR ISO ISO#
I downloaded your version of the edited efi file and added my downloaded 64bit iso file and named it boot.iso … however when i attempt to boot from the live usb everything works fine until it gets to a page saying I have followed your instructions on your Youtube video and checked this site to confirm.
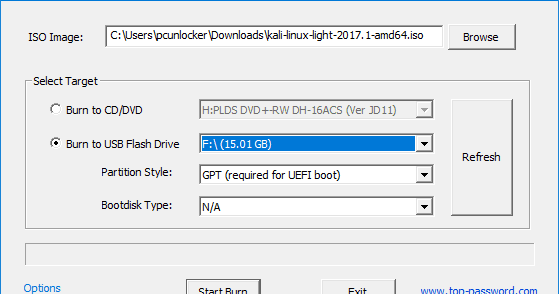
#KALI LINUX USB OR ISO PRO#
I am running this on a MacBook Pro 15inch mid 2010 (8GB memory, 500GB storage) running El Capitan.
#KALI LINUX USB OR ISO DRIVERS#
This is by far the most difficult part of the whole process, the broadcom drivers for Linux aren’t well supported, and depending on the model year of your Macbook Pro will depend on what chipset version and driver you need. Now all that remains is to get the Wireless adapter working. If so then congratulations you’ve done everything right and you now have a live bootable USB drive running Kali Linux in persistence mode on your Macbook Pro. Reboot again, and check that it’s still there. Once into Kali Linux create a new folder on the desktop, or a file in the documents folder.
We are pretty much done! All that remains now is to reboot (using the option key again to boot into Linux). You can use the GUI tool “GParted” or it can be done through the terminal. We will use Linux tools to resize the partition. There’s now just one more thing we need to do in order to setup persistence and make it work correctly. Kali Linux should then boot up and now you have a Linux Live session running on your machine. This will present another menu where you can select the boot mode, and the available Linux Distributions. You will be presented with a boot option list, select the “EFID” boot option. Reboot your Macbook Pro while holding down the “alt / option” key. You need to change the “ hostname” from “ka li” to “k ali persistence“. This will open a text edit window with the configuration file. Once the correct drive is selected click on “ Edit Enterprise Configuration File“. This is a list of the various available bootable USB drives. In the new window, select the Kali Linux USB drive from the left side. Open up the Mac Linux USB Loader again, and select the option “ Setup USB Device“. We need to edit the enterprise configuration file. There’s one final step we need to take in order to ensure that Kali Linux boots in persistence mode every time. Once this has completed, you should now find a directory structure on the USB disk like this :- /efi/boot inside the boot folder there will be a couple of. On this screen click on “ Begin Installation“. On the next screen you will see your USB thumb drive listed with he name “kali Linux” (if you named it that when formatting). Select the Kali Linux disk image that you downloaded earlier. 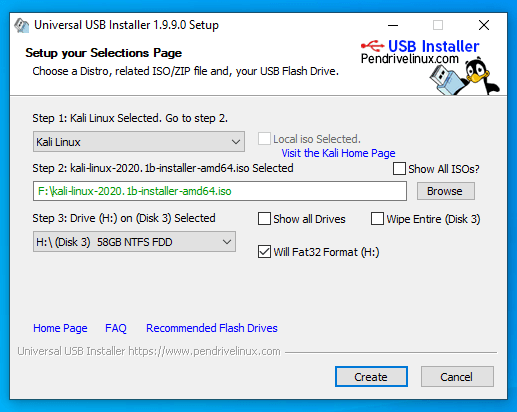
This will bring up a finder window, where you can navigate to your downloaded Kali Linux.iso disk image.
Open up the Mac Linux USB Loader software and select “ Create Live USB“. Now the USB disk has been prepared we can move onto the next step, which will be to setup the drive using the “ Mac Linux USB Loader“. You should now have a single clean partition on your USB drive as shown below. The Disk Utility will then run through it’s formatting process. Click on “ Erase” and choose the following options. Open the Disk utility tool, and select the correct USB device (in my case SanDisk Cruzer….) #KALI LINUX USB OR ISO MAC OSX#
We will use the MAC OSX native disk utility tool for this.
First we need to prepare the USB stick. Download the latest build of Kali Linux (I use the amd64 version) and keep the. Download the free software “ Mac Linux USB Loader” from here. A USB stick with minimum of 8GB storage (I’m using a 16GB scan disk USB3.0 thumb drive). There’s a few things you will need in order to get started. The process was done using my Macbook Pro mid 2014 model, running OSX El Capitan. Below are my instructions on how I set up this live USB with persistence, it’s produced reliable results and hopefully it will do for you to. I ended up with a strange occurrence when rebooting that I had to select the windows partition for boot rather than the mac EFI. I tried many methods of getting things working, even following the instructions on the Kali Linux website didn’t work exactly. One primary reason for wanting to maintain persistence is that there is quite a bit of setup involved to get all the drivers working, and I didn’t want to have to go through all of that each time I booted into Linux. As a Macbook Pro user (mid 2014 model) I wanted to be able to use Kali Linux on my Macbook in a USB liveboot mode, with persistence. Although things have gotten easier with some new tools. Getting Kali Linux, or any other Linux distribution, up and running on your Mac can sometimes be problematic.
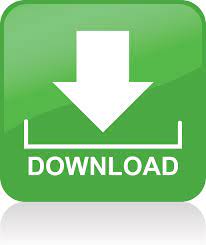
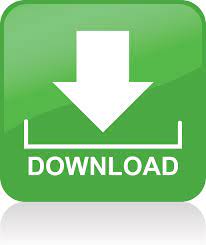
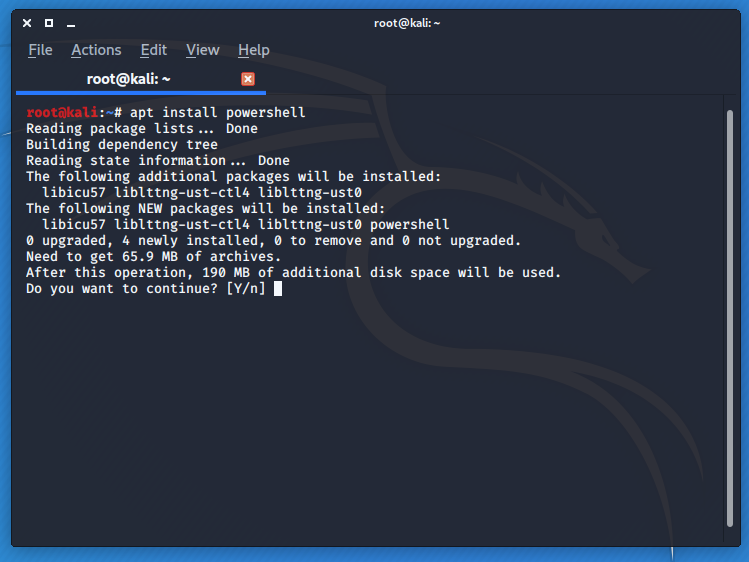

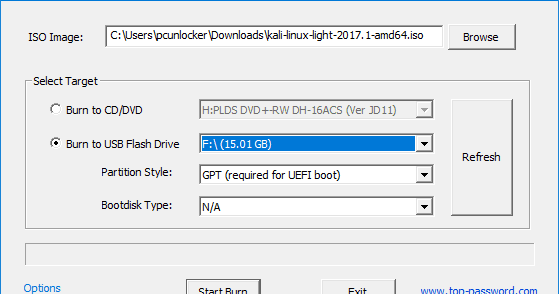
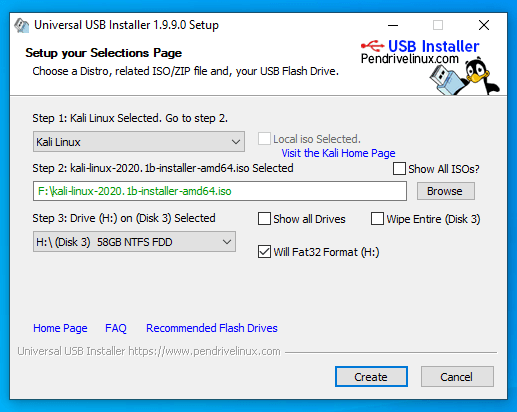
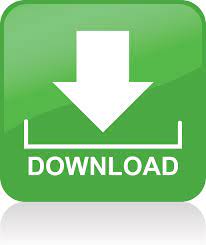

 0 kommentar(er)
0 kommentar(er)
